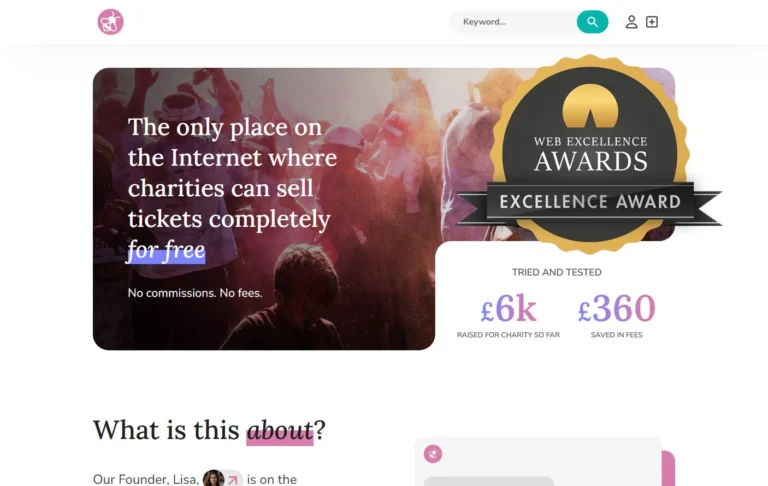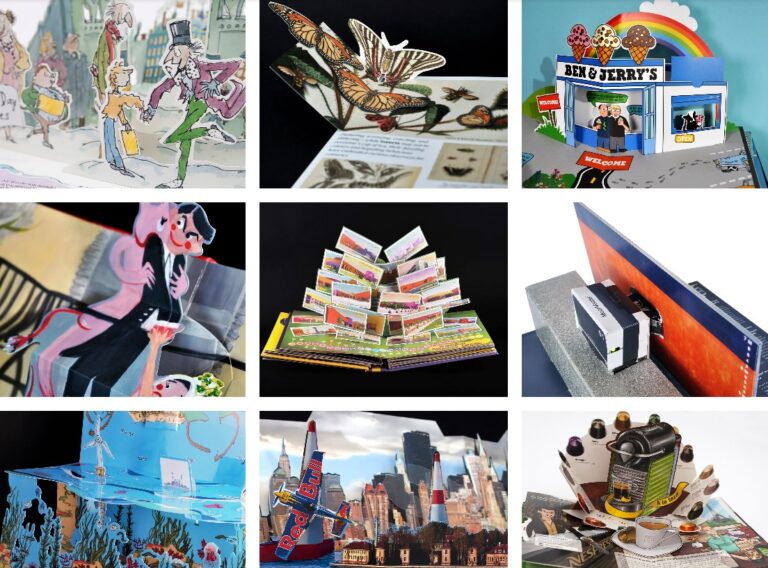Below are instructions for how to update WP e-commerce, a very good online shop plugin for WordPress websites.
Adding products:
The main thing you need to know how to do, is to add products. Here’s a screenshot of (what looks like the very long…) products page. You access it by going to “Store” in the left hand menu, and then clicking on “products” from the sub-menu.
If you click on the image below, a bigger version will open in a new window.
(This is based on the Gold Cart version – so if you’re just using the regular free version you might have fewer options.)
Right, so let’s talk through each option:
1. The table on the right of the page lists all the products you’ve currently got on the site. You can hover over the name of one to see options to edit, delete, view, duplicate or unpublish (hide).
2. If you’re adding a new product, you most probably want to start at the Product Name box. Simply type in the name of your product!
3. Next, if you have a SKU for your stock keeping records, add it in here. If you don’t, or you have no idea what a SKU is, then just leave this blank!
4. Add in the price of your item. Don’t add pound signs or anything, just the amount.
5. Add here the price if it’s on sale/reduced. If it’s not on sale then you might just want to repeat the normal price here (this can depend on your shop installation).
6. In the big box type the description for your product. You can use the bold, italic, etc. options as you would in a Word document.
7. If you’ve got anything else to say, add it in here. This can come in handy if your site is set up to show different text in different places, but you probably won’t need it.
8. If you’ve got categories and tags set up, then tick the category boxes here. Or type in a tag (keyword). The same goes for Brands.
9. The price and stock control section will depend on your individual requirements. Just give them a read and see what sounds suitable. “Table Rate” refers to something changing based on variables – like buy 1 for £2 or buy 2 for £3.
If you want to let the site know how many you have in stock of an item, click the box next to “I have a limited number of stock of this item…” and a box will appear where you can enter the stock amount. In a moment we’ll come to variables, and you can then break the stock down into how many you have of each colour/size/etc.
10. In the shipping details box, if you’re not basing your postage costs of the size and weight of the item, you can leave this blank. If you’re pricing each item’s delivery individually, then add in the correct amount in the “flat rate” box. If you’ve got a default rate set up for the whole system, then you can leave this all blank. You might want to disregard shipping for this product if you’re running a promotion free shipping on certain items (to shift stock) or because it’s a download.
11. Variation control is if you’ve got advanced features set to manage colours etc. You can set different prices for different colours etc.
If you’ve selected to manage the stock levels (see point 9 above) then when you select variables you should be given a box to state the number of each variable.
12. You probably won’t need the advanced options – custom meta is if your site is set up to put extra bits of info in extra places, the merchant notes are just for your reference, publish should be on “yes” for it to show on the site, you can set personalisation options if you’d like people to contribute to the page with reviews and you can add a link to more details on perhaps the manufacturer’s website.
13. You need an image if you’re selling something online! People need to see what they’re buying! So upload at least 1 photo. It’s very straight forward – just like adding an attachment to an email. When you click “choose file” or “select file” you’ll get a box pop up on your computer so you can find the file and select it. Make sure it’s not too big – the screenshot on this page is 400px wide and you don’t need much online to be much bigger. If it’s too big, it’ll take a long time to download.
14. If the product is a downloadable file, you can upload it here.
15. Then click “Add new product” and you’re done!
Categories:
Firstly, select “Categories” from the side menu under “Store”.
Click the picture below to see a bigger version open in a new window.
Within wp e-commerce, Categories and Brands are both different sorts of “Groups”. Another sort of group might be “Gifts for Mum” or “Gifts for Dad”.
To add a new group, click the “add new group” button. Type a name and description into the box that appears and click “submit”.
By default, when I look at that page in the version I’m looking at, it shows me a table on the right with all my categories. Sub-categories are then shown indented.
To add a new category, click on the blue link (“+Add new category to the “categories” group”) and a new form will appear:
Click on the image below to see a bigger version in a new window.
1, Firstly give your category a name.
2. Then give your category a description – think search engine keywords!
3. If you’re creating a sub-category, select the parent category from the Group Parent drop down. Eg. If was adding a sub-category of “bracelets”, I’d select “Jewellery” from the drop down.
4. If your design suits it, upload a picture for the category here and state what size you want the picture to display at.
5. Under Target Markets you can choose if the product isn’t available for some countries rather than others. Maybe you’ve got downloadable items anyone can buy, but some things you only want to post within the UK.
6. In presentation settings, you probably want to leave things as “default” unless your web developer tells you otherwise.
7. If you need to gather extra info about someone at the checkout in order to sell them items from this category, like a date of birth if it’s something age related, or something personalised, then this is where you can sort that out, in conjunction with other settings your developer can help you sort out.
8. If things in this category have shipping rates based on the country they’re going to, and that’s different from your overall site settings, then you can tick the “yes” box under “Checkout settings”.
9. Then “add category”!